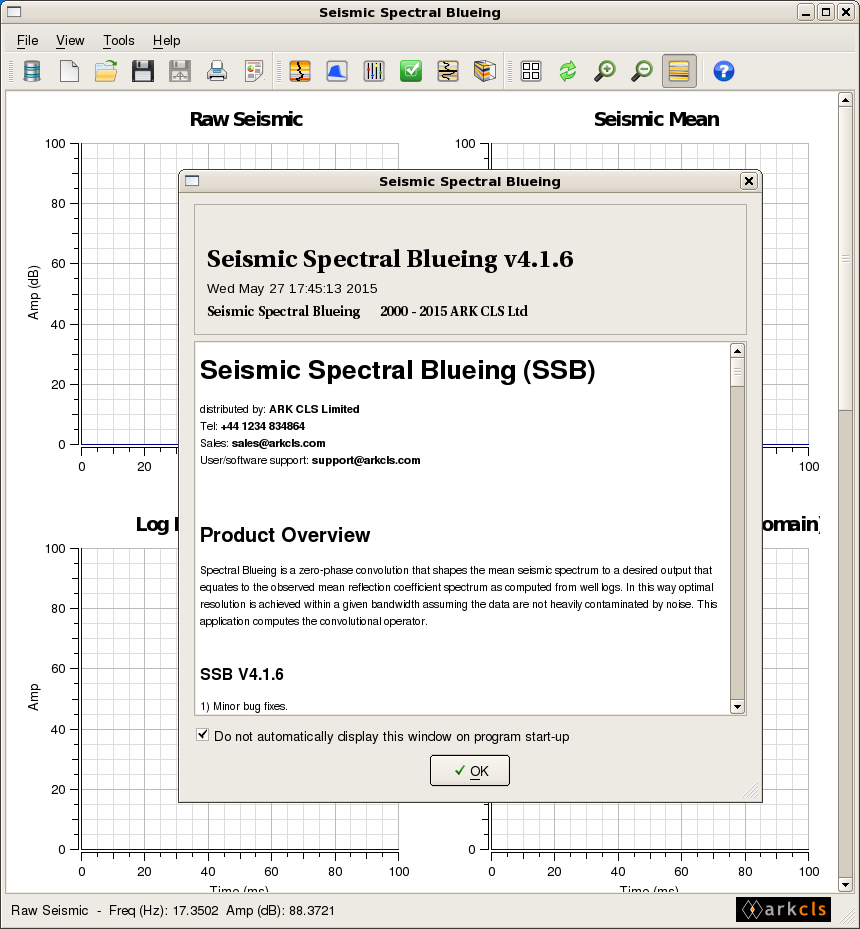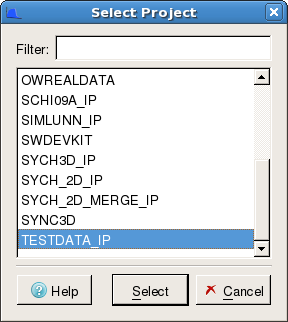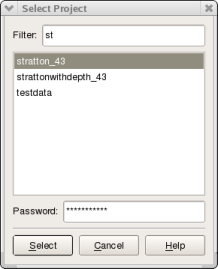This sub-section describes how to launch SsbQt to connect with a third party database. Currently SsbQt supports connectivity to OpenWorks/SeisWorks and GeoFrame.
Once SsbQt application has been launched, the SsbQt main window will be displayed as shown in the figure above (see sub-sections Launching SsbQt from OpenWorks environment or Launching SsbQt from GeoFrame environment for details). This window is the main interface to the application. The main window GUI consists of (from top to bottom): a menu area, an icon area, a chart area and a status area (see figure below). The chart area, which occupies the large scrollable central area of the main window, is used to display various charts of spectra and time data to provide feedback to the Interpretation Geoscientist in his/her quest to design a SsbQt operator. Following launch, only the  icon, the view icons
icon, the view icons 


 and the
and the  will be sensitised.
will be sensitised.
There are various ways that SsbQt can be launched (contact your on-site system administrator or help desk). ARK CLS recommends launching SsbQt as follows:
Ensure that you have a OpenWorks/SeisWorks environment then start the OpenWorks launcher.
From the OpenWorks launcher menu select to pop up an OpenWorks xterm.
In this OpenWorks xterm type ssb to launch SsbQt. This assumes that the ssb launch script has been placed in a location which can be seen from your environment. Normally your system administrator would have placed this script in such a location. Alternatively, if you know the location of your installation of SsbQt then you can launch the software by typing: <path to SsbQt installation>/bin/ssb
With the SsbQt main window displayed, the first task will be to select a project. This can be achieved by clicking the  icon, select menu File->Project or Ctrl+P to pop up the "Select Project" dialog.
icon, select menu File->Project or Ctrl+P to pop up the "Select Project" dialog.
The image in the figure above shows the Select Project dialog for SeisWorks. For OpenWorks/SeisWorks this normally means either the OW_PMPATH (note that OW_CONF_DIR replaces OW_PMPATH in R5000) or OWHOME environment variable being set. Once you have selected a project, (which in R5000 may be a master or interpretation project) the push button will be sensitised allowing you to complete the project selection.
This will create a new SsbQt session without the need to click the  icon or selecting the menu item .
icon or selecting the menu item .
There are various ways that SsbQt can be launched (contact your on-site system administrator or help desk). ARK CLS recommends launching SsbQt as follows:
Ensure that you have a GeoFrame environment then start a GeoFrame xterm.
In this GeoFrame xterm type ssb to launch SsbQt. This assumes that the sci launch script has been placed in a location which can be seen from your environment. Normally your system administrator would have placed this script in such a location. Alternatively, if you know the location of your installation of SsbQt then you can launch the software by typing: <path to SsbQt installation>/bin/ssb
With the SsbQt main window displayed, the first task will be to select a project. This can be achieved by clicking the  icon, select menu File->Project or Ctrl+P to pop up the "Select Project" dialog.
icon, select menu File->Project or Ctrl+P to pop up the "Select Project" dialog.
The image in the figure above shows the Select Project dialog for GeoFrame. Notice the extra field for the GeoFrame project password. For GeoFrame you will normally have GF_PATH set. Once you have selected a project, and entered a password the push button will be sensitised allowing you to complete the project selection.
This will create a new SsbQt session without the need to click the  icon or selecting the menu item .
icon or selecting the menu item .