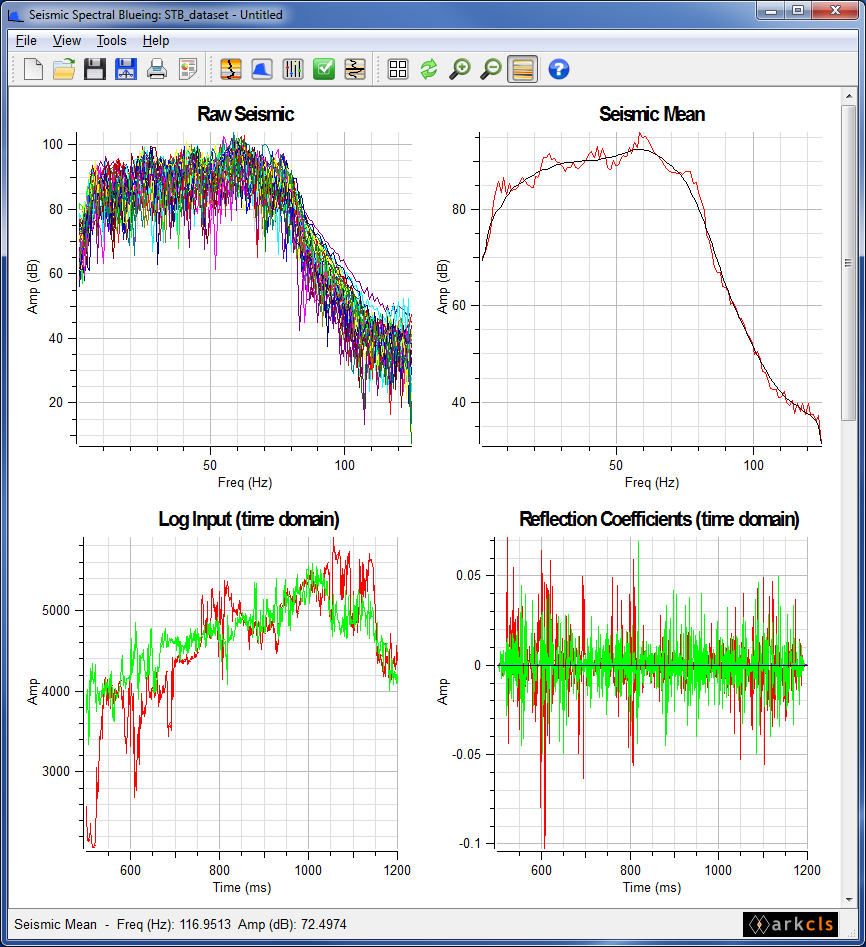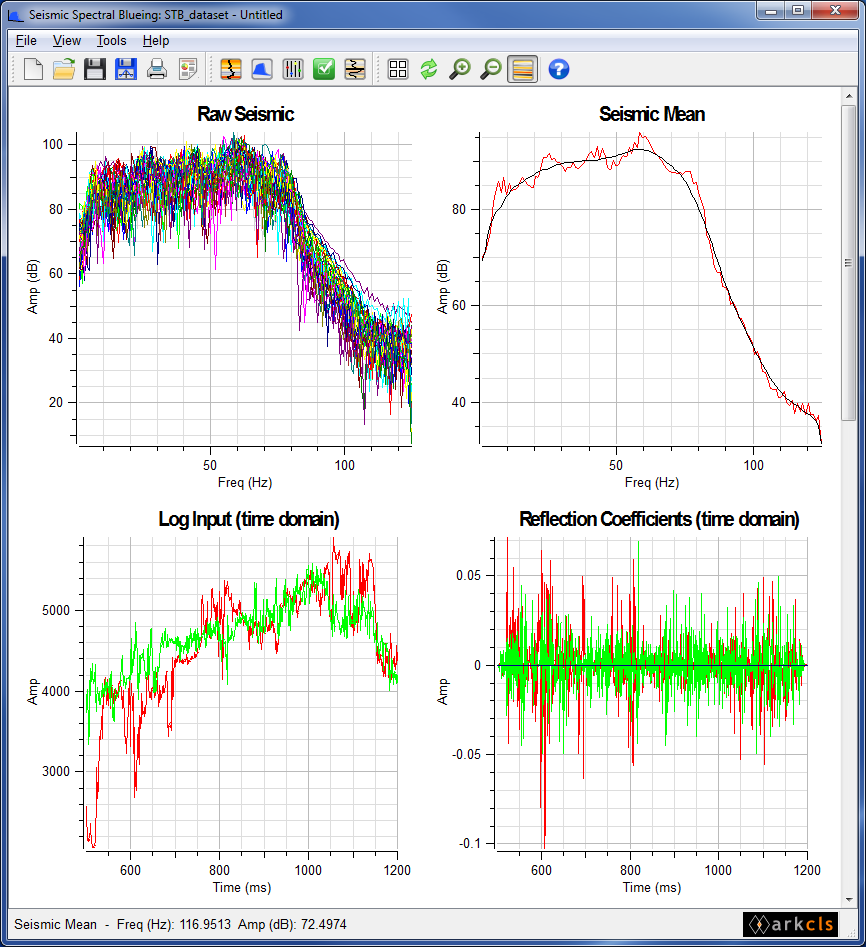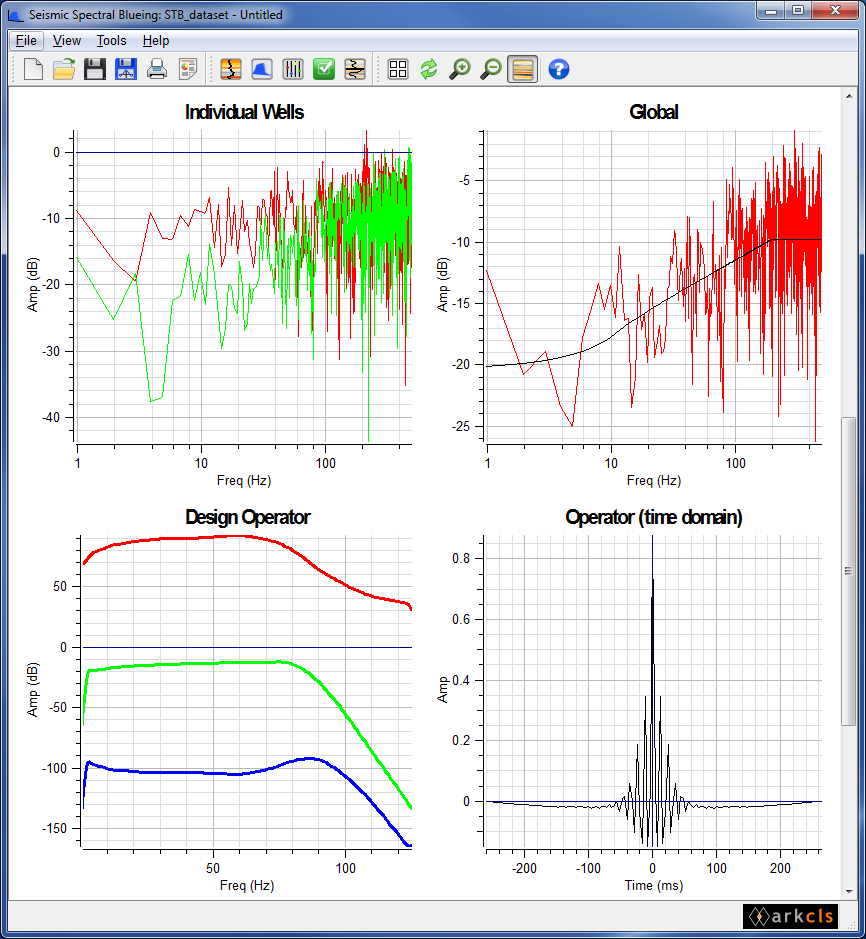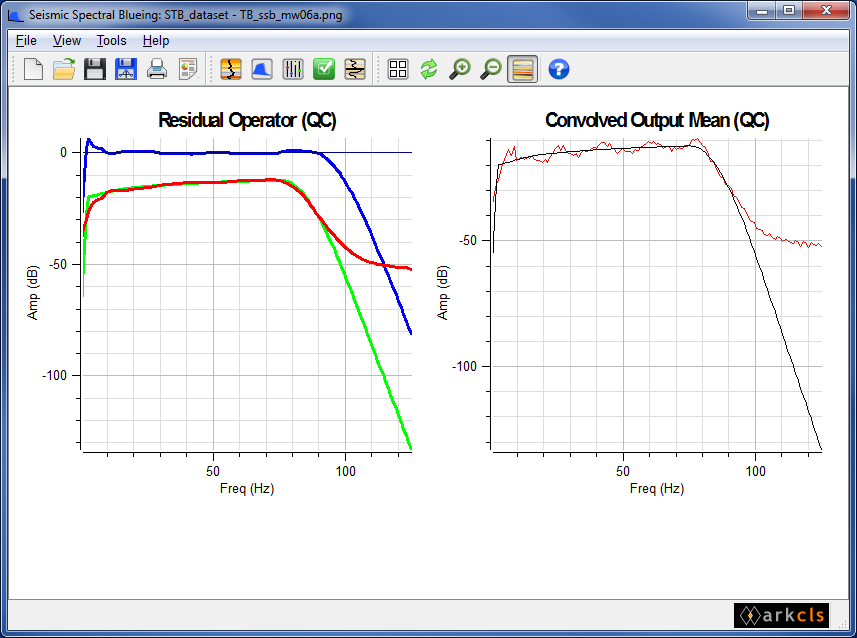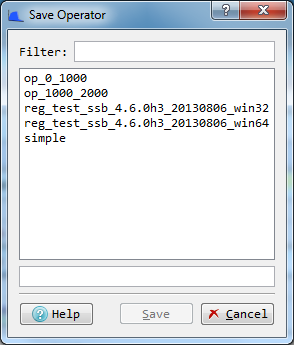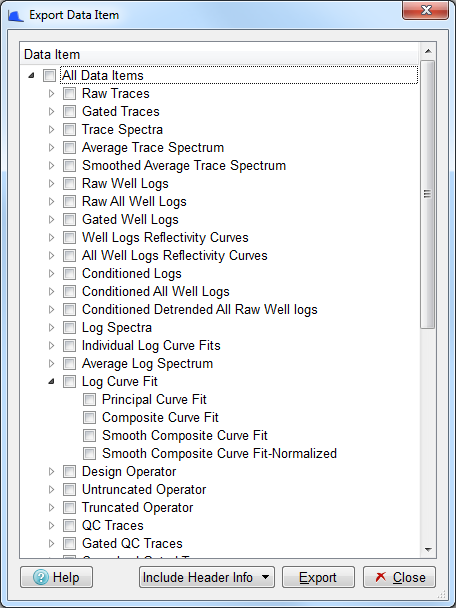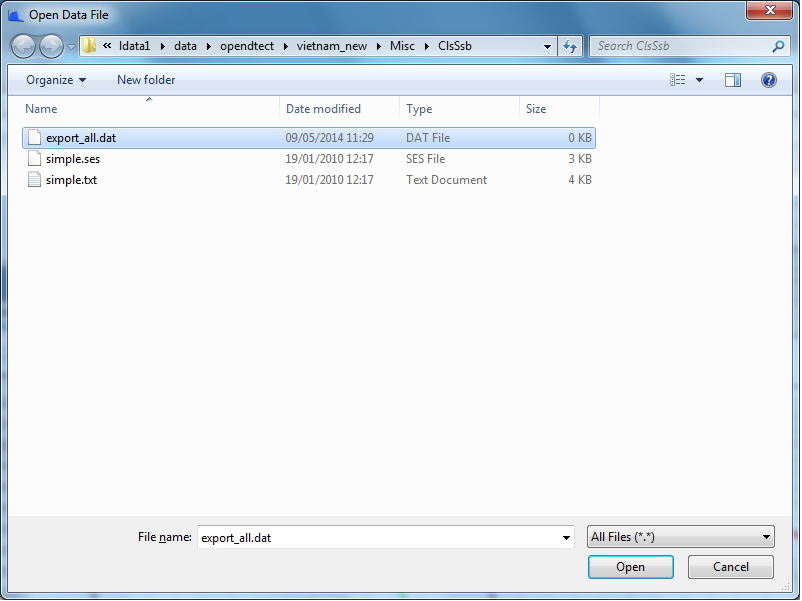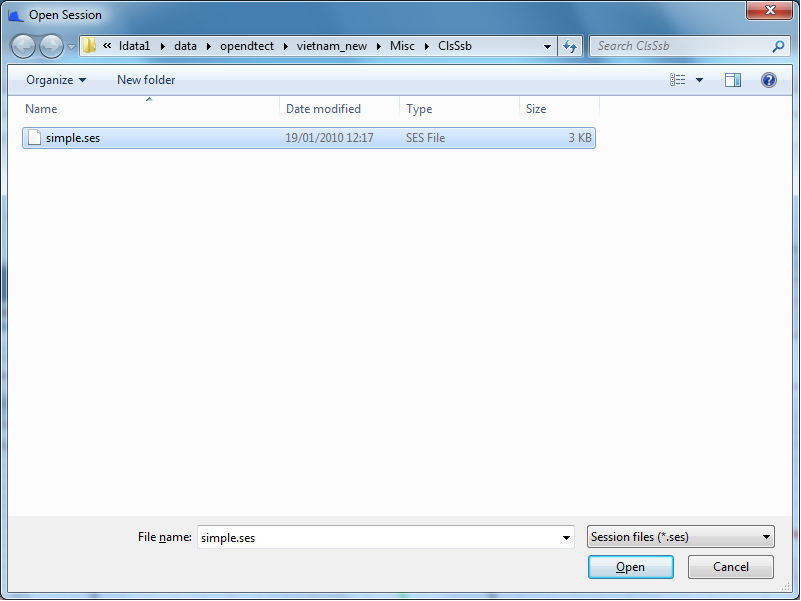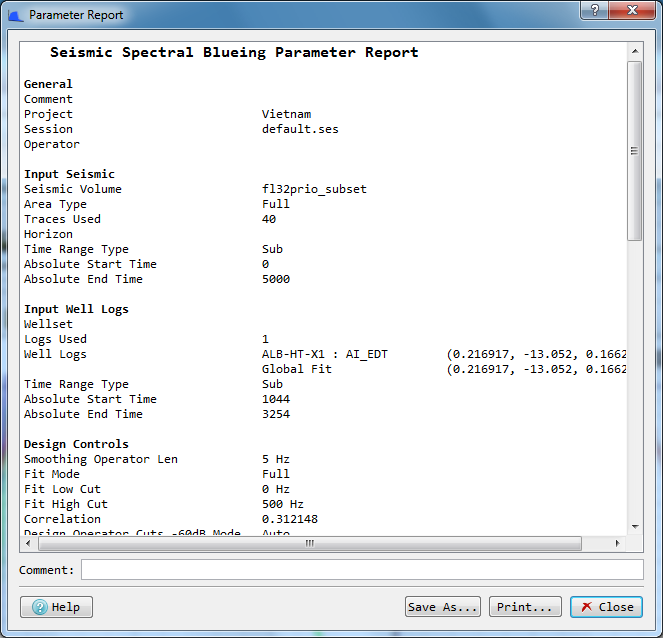This section describes how you interface with the SsbQt Main Window and the SsbQt Main Window ancillary tools. The primary tools allowing you to load data, analyse, design and apply the Spectral Blueing operator are described in greater detail in later sections.
The Spectral Blueing main window GUI consists of, from top to bottom, a menubar area, a toolbar area, a chart area and a status area (see figure below). The chart area which occupies the large central area of the main window is used to display various charts of spectra and time data providing instant feedback to the Interpretation Geoscientist in his/her quest to design a Spectral Blueing operator. The four sub-sections which follow will provide you with a description of each of these areas. We will pay particular attention to the central chart area.
This sub-section describes the actions performed by the various menu items
| Creates a new SsbQt session using the default template (shortcut Ctrl+N). | |
| Creates a new SsbQt session a using a user saved template. By default, the software will look for templates stored in a special directory, created for this purpose, within the SsbQt installation tree. However, if you have set the environment variable CLS_SSB_TEMPLATE_DIR to point to another directory, then it will look in this location for templates. | |
| Opens a previously saved SsbQt session (shortcut Ctrl+O). This facility allows you to restore the SsbQt parameters together with the data from a previously saved session. Restoring a previously saved session can take a few moments while database access is established. Note, if the stored data within the database has been modified since the session save time, then it is possible that a Spectral Blueing operator, which is different to that available at the session save time, might be generated following a session restore. | |
| Saves a SsbQt session. This allows the SsbQt parameters, together with information about the data used, to be saved. In this way, data can be easily reloaded and the SsbQt Spectral Blueing operator generated at some future date. If this is the first time that this is saved then the user will be presented with a file selector dialog for this purpose (shortcut Ctrl+S). | |
| Saves the current SsbQt session under a different name. A file selector dialog will pop-up for this purpose. See "Save" above for more details. | |
| Saves the current SsbQt session as a new template. By default, new templates will be saved in the site wide templates directory in the software installation tree $CLS_APP/Sci/templates/Ssb. However, it is likely that you will not have write access to this directory. You can get around this problem by setting the environment variable CLS_SSB_TEMPLATE_DIR to a writable directory before starting the Spectral Blueing application. This will then give you write access to an alternative templates directory. | |
| Saves the SsbQt Spectral Blueing operator set to the database. This menu item will pop up a Save Operator dialog. The dialog will list all the operator sets currently stored in the OpendTect database. A filter facility is provided to help you find an existing operator set should your list be very long. Through this dialog you can either select an existing operator set or specify a new database name to save the current Spectral Blueing operator set. A set will consist of two wavelets with the database name being suffixed with _sb for the Spectral Blueing operator and _bp for the Band Pass operator. | |
Print both the report and the charts to a specified printer. Alternatively, you can print to file. However, if this option is selected then there is a known bug which will cause the charts output to overwrite the report output. If you need to output both the report and the chart to a file, then use and separately. Prints the report to a specified printer. Alternatively, you can print the report to a file. Print the charts to a specified printer. Alternatively, you can print the charts to a file. | |
Save all charts in the central area to an image file. The following image formats are supported: PNG (default) and BMP. Save charts that are currently visible in the central area. | |
Pops up a file selector dialog which will allow you to select a previously saved session. The chart configuration of that session file is applied to your current session. Note the data and parameters stored in the session files are ignored. This provides you with a very powerful facility which allows you to view your current data using a variety of different chart configurations. Allows you to export the operator to an ASCII file. Exports one or more of any of the currently displayed data items to an ASCII file. Allows you to import from an ASCII file previously exported data items. Only raw data items are imported with this facility. | |
| Pops up a dialog which displays various Coloured Inversion parameters nicely formatted. | |
| Exits the SsbQt application. |
| Pops up the "Chart Controller Dialog" which will allow you to modify various chart parameters within the central area of the main window. | |
| Redraws all the charts within the central area of the main window. | |
| Provides a global zoom-in facility which makes the central chart area grow by a fixed amount each time this menu item is clicked. There is an upper maximum. | |
| Provides a global zoom-out facility which makes the central chart area shrink by a fixed amount each time this menu item is clicked. There is a lower minimum. |
| Pops up the "Select Input Data" dialog which allows you to select the seismic and well log data to use in the analysis and operator design. | |
| Pops up the "Design Operator" dialog which allows you to control standard parameters in the design of the SsbQt operator. | |
| Pops up the "Advance Controls" dialog which allows you to override many of the standard parameters in the design of the SsbQt operator. | |
| Pops up the "Parameters Test" dialog which allows the testing of a range of various design operator values in a fast and efficient way. | |
| Pops up the "Time Variant" dialog which allows you to apply operators classified as zones with varying slopes on the seismic data. |
| Pops up an HTML browser displaying the Quick Start document. | |
| Pops up an HTML browser displaying Contents page for software user guide. | |
| Pops up an HTML browser displaying Background and Theory to the software. | |
| Pops up a file selector dialog allowing you to specify a file which will be used to save information about this installation. The file will be saved as a gzipped compressed text file. ARK CLS support staff may ask you to generate a report to help them resolve issues with the software. If requested, please email this file to support@arkcls.com | |
| Pops up an HTML browser displaying the home page of ARK CLS Limited website. | |
| Pops up the About SsbQt window. |
This sub-section describes the actions performed by the various toolbars and their icons. The toolbars can be positioned in various locations within the main window top (default beneath the menu bar), left, right and bottom (above status area). Additionally, the toolbars can be moved off the main window altogether and anchored on the desktop. To move the toolbar to a new location grab the handle at one end of the toolbar by pressing and holding mouse button 1 and dragging to the new location.
 | Creates a new SsbQt session. |
 | Opens a previously saved SsbQt session. This facility allows you to restore the SsbQt parameters together with the data from a previously saved session. Restoring a previously saved session can take a few moments while database access is established. Note, if the stored data within the database has been modified since the session save time, then it is possible that a Spectral Blueing operator, which is different to that available at the session save time, might be generated following a session restore. |
| Saves an SsbQt session. This allows the SsbQt parameters, together with information about the data used, to be saved. In this way, data can be easily reloaded and the SsbQt Spectral Blueing operator generated at some future date. If this is the first time that this is saved then the user will be presented with a file selector dialog for this purpose. | |
 | Saves the SsbQt Spectral Blueing operator set to the database. This menu item will pop up a Save Operator dialog. The dialog will list all the operator sets currently stored in the OpendTect database. A filter facility is provided to help you find an existing operator set should your list be very long. Through this dialog you can either select an existing operator set or specify a new database name to save the current Spectral Blueing operator set. A set will consist of two wavelets with the database name being suffixed with _sb for the Spectral Blueing operator and _bp for the Band Pass operator. |
| Print both the report and the charts to a specified printer. Alternatively, you can print to file. However, if this option is selected then there is a known bug which will cause the charts to overwrite the report. If you need to output both the report and the chart to a file then use menu and menu separately. | |
 | Displays parameter report. This icon pops up the "Parameter Report" dialog. |
 | Pops up the "Select Input Data Dialog" which allows you to select the seismic and well log data to use in the analysis and operator design. |
 | Pops up the "Design Operator" dialog which allows you to control standard parameters in the design of the SsbQt operator. |
 | Pops up the "Advanced Controls" dialog which allows you to override many of the standard parameters in the design of the SsbQt operator. |
 | Pops up the "Parameters Test" dialog which allows the testing of a range of various design operator values in a fast and efficient way. |
 | Pops up the "Time Variant" dialog allows you to apply operators classified as zones with varying slopes on the seismic data. |
 | Pops up the "Chart Controller" which allows you to modify various chart parameters displayed in the central area of the main window. |
 | Redraws all the charts on the central area of the main window. |
 | Provides a global zoom-in facility which makes the central chart area grow by a fixed amount each time this menu item is clicked. There is an upper maximum. |
 | Provides a global zoom-out facility which makes the central chart area shrink by a fixed amount each time this menu item is clicked. There is a lower minimum. |
| Provides a seismic view facility that allows the rapid viewing of the input seismic volume. This enables the user to see the effect that the current operator will have in real time. | |
 | This icon pops up the online help system. |
This is the main functional area of the SsbQt application. It is used to display various charts. These charts are used to display various spectra data and time domain data. The chart area provides graphical feedback of the various stages in the generation of the Spectral Blueing operator for the given data and program parameters supplied by you. The chart area is also dynamic, allowing you to interface directly with the charts within this area. You can interactively update these charts in real time by modifying the various parameters in the "Select Input Data" dialog, "Design Operator" dialog and the "Advanced Controls" dialog. We call this data driven, as the effect of you modifying a parameter within the above dialogs is an immediate update to the graphical charts. Whereas, in earlier versions of the software it was necessary to click a push button at every stage to see an update.
The chart area is highly configurable allowing you to tailor this area with charts and data which meet your particular project needs. Once you have configured this area it can then be saved as a session, which will allow you to easily return to the chart/data configuration at some future date. You can also save the chart area configuration with types of data object to be displayed in a given chart as a template. This will allow you or your colleagues to use such templates on other projects. Another benefit of saving as a template and/or session is that you can apply the chart configuration from a saved template or session to your current session.
The following figures show an example of an SsbQt run using the supplied default template:
Chart 1 Raw Seismic - This chart displays the raw gated seismic trace spectra. By default, a random set of 40 seismic traces within the 3D Survey Area is loaded when the push button is clicked. This push button is located within the "Input Seismic" tab on the "Select Input Data" dialog. Changing the time gate and/or range mode will update this chart. It is recommended that, if an interpreted horizon (with few undefines) is available within the target area then Range mode (radio button) be set to "Horizon"
Chart 2 Seismic Mean - This chart displays the mean seismic spectrum. The mean seismic spectrum (red) is derived from the raw gated seismic trace spectra in chart 1. Clicking the button within the "Input Seismic" tab on the "Select Input Data Dialog" will update the data on this chart. Also displayed on this chart is a smooth mean seismic spectrum (black). The amount of smoothing can be controlled by you interacting with the Smooth Seismic Mean control on the "Design Operator Dialog".
Chart 3 Log Input (time domain) - This chart displays the selected gated Reflectivity log data in time. In this example only one Reflectivity log has been selected. Selecting or de-selecting Reflectivity log data in the "Input Well Log" tab on the "Select Input Data Dialog" will update the data on this chart. Controls on the "Advanced Controls" dialog can also have an immediate effect on this chart.
Chart 4 Reflection Coefficients (time domain) - This chart displays the Reflection Coefficients which have been generated on the fly from the selected gated Reflectivity log data in time. Selecting or de-selecting Reflectivity log data in the "Input Well Log" tab on the "Select Input Data Dialog" will update the data on this chart. Controls on the "Advanced Controls" dialog can also have an immediate effect on this chart.
Chart 5 Individual Wells - This chart displays the individual Reflectivity log spectra. As there is only one Reflectivity log selected in this example, there is only one log spectrum to be displayed. Selecting Reflectivity log data in the "Input Well Log" tab on the "Select Input Data" dialog will update the data on this chart.
Chart 6 Global - This chart displays the mean (or global) of the individual Reflectivity log spectra. In this example, there is only one individual Reflectivity log spectrum so the global spectrum is the same as the single individual Reflectivity log spectrum. Also displayed on this chart is the curve fit spectrum (black). Various controls on the "Design Operator" dialog and in the "Advanced Controls" dialog can have an immediate effect on this chart.
Chart 7 Design Operator - This chart displays three curves: The curve coloured "red" is the smooth mean seismic spectrum. The "green" curve is the band-limited spectrum derived from the smooth composite curve fit to the average Reflectivity spectrum. Finally, the "blue" curve is the band-limited shaping operator. Note: the maximum frequency of the chart is determined by the maximum nyquist frequency of either the log data or the seismic data. Various controls on the "Design Operator Dialog" and in the "Advanced Controls" dialog can have an immediate effect on this chart.
Chart 8 Operator (time domain) - This chart displays the time converted Spectral Blueing operator. Various controls in the "Select Input Data" dialog, "Design Operator" dialog and "Advanced Controls" dialog can have an immediate effect on this chart.
Chart 9 Residual Operator (QC) - This chart displays the following spectra and is used for QC purposes.
Smooth mean Spectral Blueing data (red)
Band limited curve fit to global Reflectivity spectrum (green)
Residual operator (blue). This should tend to be flat and centred around zero.
Various controls in the "Select Input Data" dialog, "Design Operator" dialog and "Advanced Controls" dialog can have an immediate effect on this chart.
Chart 10 Convolved Output Mean (QC) - This chart displays the mean Spectral Blueing data (red) and the band-limited log curve fit data (black). Various controls in the "Select Input Data Dialog", "Design Operator Dialog and "Advanced Controls" dialog can have an immediate effect on this chart.
The status area at the bottom of the main window is used to display various messages and other information for you. For example, if you pass the mouse over a toolbar icon then a tip is displayed in this area indicating what the purpose of the icon is. The status area is also used to display information about a given chart as the mouse passes over the central area of the main window.
There are various main window ancillary tools within the SsbQt application which you might find helpful and deserve a mention. These are Save Operator, Export Operator, Export Data Item, Import Data Item and Parameter Report.
Clicking the menu item in this mode will pop up the "Save Operator" dialog. If you haven't saved the operator during your session or if the operator has changed since you last saved it, then you will be prompted to save the operator before the SsbQt program exits.
The figure above shows the "Save Operator" dialog. This allows you to select a previously saved Spectral Blueing operator or to specify a new Spectral Blueing operator. Either way when you click the push button the current time domain operator will be saved to the database by the name in the Select Operator input field here. If the operator already exists in the OpendTect database you will be warned that you are about to overwrite the operator.
The Import Chart Configuration tool allows you to import from a saved session the chart configuration defined within that session. This is a powerful facility allowing you to rapidly change your display layout using your current data items. Clicking the menu item will pop up a file selector dialog. Here you can traverse the file system to import the chart configuration from a previously saved session file.
The Export Operator tool allows you to export an operator to an ASCII file. Clicking the menu item will pop up a file selector dialog. Here you can traverse the file system to export the Spectral Blueing operator as an ASCII file.
This is a powerful ancillary tool which allows you to export any of the loaded or generated data items (time or frequency domain curves) to an ASCII file. Clicking the menu item will pop up the "Export Data Item" dialog.
The figure above shows the "Export Data Item" dialog. This dialog contains a list view widget which allows you to export, to an ASCII file, either all the data items for every group, all the data items for a single group or a single data item from a group. This is achieved as follows:
All Data Items: Clicking the "All Data Items" on the "Export Data Item" dialog will select every data item currently available. Then, by clicking the push button you will be given a file selector dialog allowing you to save all these data items into a single ASCII file.
Group Item: Clicking one of the groups beneath the "All Data Items" will select that group. Then, by clicking the push button you will again be given a file selector dialog allowing you to save the group data into a single ASCII file.
Data item: Clicking a data item within a group will select that data item. Then, by clicking the push button you will once again be given a file selector dialog allowing you to save the data item to a single ASCII file.
You can optionally output a header. This is useful if you are outputting two or more data items. It is recommended that you save the session immediately after doing export data items.
This ancillary tool which allows you to import from an ASCII file previously exported data items (see Export Data Item). The only items that are importabled are the raw data items ("Raw Traces", "Raw Well Logs" and "QC Traces") and the "Average Trace Spectrum". All other data items are ignored. By importing the mentioned data items, all derived data items can then be calculated in the normal manner. This tool is particularly useful if a colleague is having problems with software and/or data and has asked you to help but you don't have access to the database where the original seismic trace data and well impedance data is located. By asking your colleague to export "All Data Items" along with the session file and sending both to you then this might be of help in resolving the problem. Clicking the menu item will pop up a file selector dialog. This file selector will allow you to traverse the file system to open data items file. After selecting this file you will be prompted to open a session file. Choosing whether to open a session file is optional.
The figure above shows the "Import Data Item" file selector dialog. With the data item file selected you will be prompted to open a session file. Opening a session file is optional. Click the push button if session file is not required.
This ancillary tool allows you to display and optionally save the Spectral Blueing parameters in a nicely formated manner. Clicking the menu item will pop up the "Parameter Report" dialog.
The figure above shows the "Parameter Report" dialog. This dialog displays the key parameters in the SsbQt analysis and design phase nicely formated. Click the push button will pop up a file selector dialog allowing you to save to an ASCII file the formated parameter report.